- If you haven’t already, download and install Spark mail app on your Mac to get started. If you’re already using Spark and want to add a Yahoo account, follow these instructions here instead.
- Launch Spark for Mac
- Click on “Start using Spark” on the welcome screen.
- Type in your email address, tick the checkbox next to “I agree to the Spark Terms of Use and Privacy Policy” and click on the “Next” button.
- Thanks for taking the time to reply. I followed all of your advice and restarted my Mac. On first opening Safari, my first search worked and I gave a little cheer, the second however was redirected to the Yahoo page again.
- This site contains user submitted content, comments and opinions and is for informational purposes only. Apple may provide or recommend responses as a possible solution based on the information provided; every potential issue may involve several factors not detailed in the conversations captured in an electronic forum and Apple can therefore provide no guarantee as to the.
- Skype is another longtime standby in the IM market, with a particular focus on the telecommunications aspect of instant messaging. It specializes in video and voice calls between users on a range of devices. This makes it a strong choice for Yahoo Messenger users looking for a voice and video chat option.
However, what if you are looking for an instant messenger for your Windows computer or Mac? We know that Windows messengers are not as popular as mobile IM apps, but there are also some great ones. People have their contacts on different mail networks like Gmail, Yahoo, Windows Live, Facebook, AOL, etc.
- On the next screen, enter your Yahoo password and click Next. Then, click on the blue ‘Allow’ button to grant Spark access to your email account, so you can use your Yahoo within Spark.
That’s it! There are no Settings to configure and no servers to specify. Just sign into your Yahoo account and start using Spark for Mac.
How to Add Yahoo Email to Spark for Mac
If you are already using Spark Mail app on your Mac and want to add your Yahoo account, simply follow these steps.
- Launch Spark for Mac
- At the top left of your screen, click on “Spark” > “Add Account…”
- Click on the “Yahoo” icon from the grid of email service providers
- When you see the Sign in with Yahoo screen, enter your Yahoo email and password and click Next. Then, click on the blue ‘Allow’ button to grant Spark access to your email account, so you can use your Yahoo within Spark.
That’s it! Spark will automatically set up your Yahoo account on Mac and all your emails will be available to use on your Mac.
1. Use the latest release of MalwareBytes for Mac to remove malware/adware.

Install guide: https://support.malwarebytes.com/docs/DOC-1817
Uninstall Guide: https://support.malwarebytes.com/docs/DOC-1190
Yahoo Mail For Mac Download
The installer may ask you to allow it in Security & Privacy /System Preference. Allow it.
Click the “Scan Now” button. Once done quit Malwarebytes for Mac.
Restart the computer, relaunch Safari holding the shift key down.
2. Additional steps to take if necessary.
Remove unknown profiles.
System Preferences > Profiles
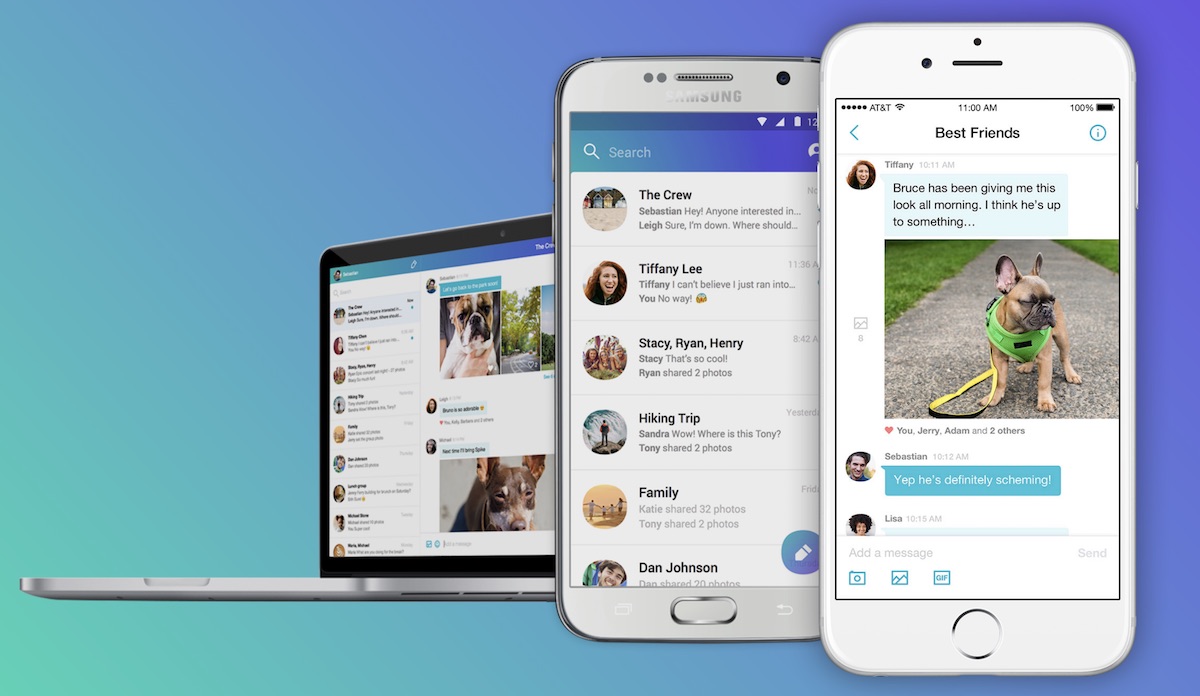
Open System Preferences, click the “Profiles” icon ( a checkmark on a gear) .
When Profiles pane opens, select the unknown profile and click the minus button at the bottom.
Remove unknown extensions: https://support.apple.com/guide/safari/use-safari-extensions-sfri32508/mac
Yahoo Messenger For Mac
Reset search engine: https://support.apple.com/guide/safari/customize-your-search-ibrwe75c2a3c/mac
Yahoo Im Download For Mac


Reset Homepage. https://support.apple.com/guide/safari/set-your-homepage-ibrw1020/mac
Jan 31, 2019 3:16 AM