Using keyboard shortcuts instead of reaching for your mouse or trackpad and hunting through menus is a great way to save time and get work done efficiently.
- List Of Keyboard Shortcut
- Windows Keyboard Shortcuts
- Outlook For Mac Keyboard Shortcut
- Word Mac Shortcut Keys
- All Microsoft Word Keyboard Shortcuts
Change Case in Microsoft Word. First, find the text you’d like to change the capitalization of in your Word document and click and drag to select it. With the desired text selected, press the keyboard shortcut Option-Command-C. If you press it once, it will change your selected text to ALL CAPS. Aug 17, 2018 Customize Word’s keyboard shortcuts. Now you can change current shortcuts or add new ones to those that are blank. 1) Select the command in the box at the top. 2) Click inside the Press new keyboard shortcut box. 3) Enter the keys you want to use for the shortcut.
Even though for complex task you could use a keyboard assistant like Lacona (which will semantically understand any operation you need to perform) for complex tasks, knowing essential shortcuts will speed up every repetitive action related to the basic Mac functionality.
Learning shortcuts takes time and practice; it’s only by using them repeatedly that you develop a habit. But then you start really saving time and boosting productivity to the point where you won’t know how you’ve lived without them.
- Open a software application such as a word processor, spread-sheet or any other application in which you need to enter text. On the upper right portion of the screen, click on the American flag icon. Use the dropdown menu to select the U.S.Extended Keyboard.
- Apple’s word processor doesn’t have a keyboard shortcut to format text with the Strike Through style, so we’ll create one. To get started, head to System Preferences Keyboard, and then click the “Shortcuts” tab. Next, click “App Shortcuts,” and then click the plus sign (+) to add a new rule.
Top time-saving Mac keyboard shortcuts everyone should know
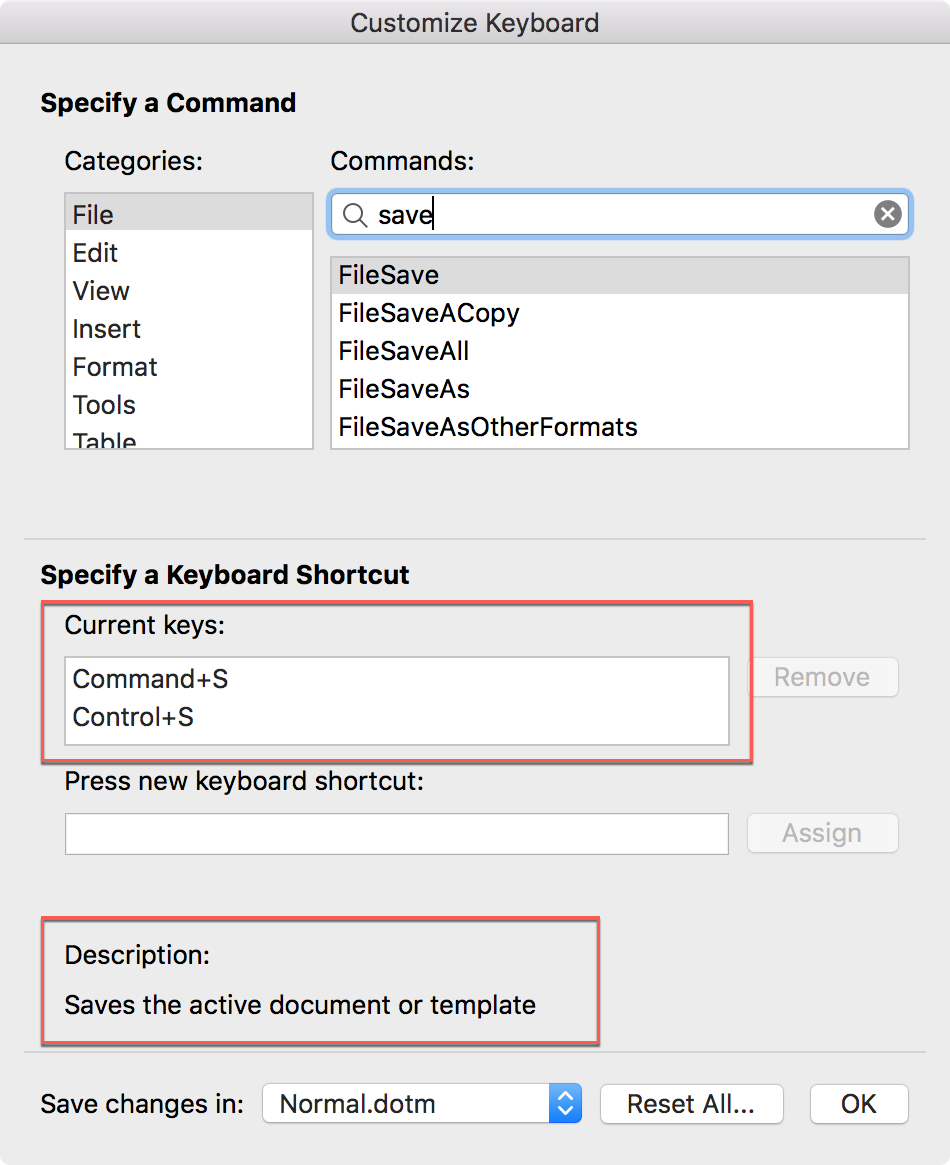
To help you, we’ve collected the best keyboard shortcuts for the Mac — those that will save you the most time every day. Remember: learn them and practice them.
We’ve avoided the obvious shortcuts, the ones that all casual Mac users will know, like copy, paste, and cut. Before we start with a list, let’s take a look at all the modifier keys:
Cmd = Command key (the one either side of the spacebar and looks like this: ⌘)
Ctrl = Control key, usually labelled “ctrl”
Alt = old-time Mac users would call this “option” and looks like this: ⌥
Shift = ⇧
Tab = ⇥
Now, let’s dive right in.
Navigate quickly to a folder in Finder
When you’re in Finder, there are a number of shortcuts you can use to go directly to a folder.

- Cmd-Shift-D goes to Desktop
- Cmd-Shift-H to your user folder
- Cmd-Shift-A to Applications
- Cmd-Shift-I to iCloud Drive
- Cmd-Shift-U to Utilities
Change the Finder view
In a Finder window, use the following shortcuts to change the view for all the items in a folder:
- Cmd-1 to display Icons
- Cmd-2 for List
- Cmd-3 for Columns
- Cmd-4 for Cover Flow
Navigate folders in the Finder
Going through folders in the Finder is especially easy with:
- Cmd-[ to move left
- Cmd-] to move right
Add a selected item to a Finder window sidebar.
Select the item you’d like to add and press Cmd-Option-S.
View a Quick Look slideshow of selected files
First Shift- or Cmd-click the files you want to preview and then press Cmd-Option-Y to see the slideshow.
Find anything
Use Cmd-F to search for something. In most applications, including word processors and web browsers, it’s used to search for bits of text on the page you’re on. Cmd-F in Finder opens a new Finder search window, with the cursor already in the search box.
Invoke Spotlight from anywhere
Press Cmd-Space from anywhere to pull up the Spotlight search bar.
Quickly open Accessibility options
Your Mac has a number of features, such as the ability to invert colors on the screen, to help those who have additional needs when it comes to using a computer. To access them quickly, press Cmd-Option-F5.
Switch applications quickly
Press Cmd-Tab and keep holding Cmd to pull up the macOS application switcher. Press Tab again to highlight the next app and let go when you reach the app you want to switch to. Pressing Cmd-Tab and letting go of both immediately switches to the next app without further interaction.
Open any application’s Preferences
Press Cmd-comma to open any application’s Preferences window.
Open the Get Info window
Get Info is available for every file and folder on your Mac and provides information such as the size of the file and the application that will be used by default. To open this window, click on the file or folder and press Cmd-I.
Show or hide the Dock
Press Cmd-Alt-D to show or hide the Dock in any application.
Note: this doesn’t work when applications are in full-screen mode.
Add a Finder item to the Dock
Select the item then press Ctrl-Shift-Cmd-T.
Invoke AirDrop
AirDrop is a great tool for transferring files quickly between Macs or between a Mac and an iOS device. To get to it right away, press Cmd-Shift-R in the Finder.
Undo
This one is a huge timesaver and can get you out of trouble, depending on the app you use it in. Press Cmd-Z to undo your most recent action. In apps that allow multiple undos, press it again to move back another step and so on. To redo something you’ve undone, it’s either Cmd-Shift-Z or Cmd-Y, depending on the app.
Navigate text
Press Alt-Right Arrow to jump a word or Cmd-Right Arrow to jump to the end of a line.
Alt-Left Arrow and Cmd-Left Arrow jump backwards a word and a line, respectively. To select text as you jump, hold down the Shift key.
Find misspelled words in a document
Press Cmd-semicolon to have misspelled words highlighted.
Select all
To select everything in a document or folder, press Cmd-A.
Paste in the correct style
While Cmd-V will paste whatever is in the clipboard, it does so in the style of the document you copied from. To paste text in the style of the document you’re pasting into, press Cmd-Option-Shift-V.
Take a screenshot
Press Cmd-Shift-3 to screenshot the whole screen. To grab a selection, press Cmd-Shift-4 and drag over the part of the screen you want to grab. To take a shot of a single window, press Cmd-Shift-4 then press Space and place the camera icon over the window you want to grab and click on it.
You can also copy and paste a screenshot in one move. If you add the Ctrl key to the shortcuts above, it will paste the screenshot to the clipboard rather than saving it. For example, Ctrl-Cmd-Shift-3 will take a screenshot of the whole screen and paste it to the clipboard. To paste it into your document, just press Cmd-V.
Open a new tab in Safari (or any other web browser)
Press Cmd-T to open a new tab. If you close a tab by accident, Cmd-Shift-T will re-open it.
Zoom into a web page
In Safari, Firefox, or Chrome, you can make the contents of a web page larger or smaller using Cmd and either the + or - keys, depending on whether you want to zoom in or out. This also works in some other apps.
Zoom in anywhere
To make the universal zoom work, you’ll need to go to System Preferences, then click the Accessibility pane and choose the Zoom option, checking all the boxes. After that, you can press Cmd-Option-Plus to zoom in anywhere. Cmd-Option-Minus will zoom out in stages. To return to 100%, press Cmd-Option-8.
Open Display Preferences
Press Option-F2 to show the Display Preferences window.
Open Sound Preferences
List Of Keyboard Shortcut
Press Option-F12 to show Sound Preferences.
Adjust the volume in small increments
Press Option-Shift-Volume Key to move the volume of your Mac’s audio up or down by smaller increments than just using the volume key alone.
Put your Mac to sleep
Hit Option-Cmd-Power (or Ctrl-Option-Cmd-Eject) and your Mac will go to sleep, gently and effortlessly.
Shut down your Mac
To quit open programs and shut down your Mac without needing to hit a confirmation button, press Ctrl-Option-Cmd-Power (or Ctrl-Option-Cmd-Eject). This will simply shut down your Mac, safely and securely.
Restart your Mac
If you want to restart your Mac, hit Ctrl-Cmd-Power (or Ctrl-Cmd/Eject). This will reboot your Mac.
Keep on learning
Presented above are introductory shortcuts, just one level above the ones everyone is used to. Once you learn them and use them daily, you’ll notice how your workflow suddenly starts to speed up. Soon enough, it would be time to step up you game with a collection of intermediate time-savers. But more on this later.
Meantime, prepare for all the awesome things you can do with Setapp.
Read onSign Up
The U.S. Extended keyboard allows you to types accented carons (č), ogoneks (ą), dots (ṭ), thorns (þ) and others.
This page includes instructions for activating the Extended Keyboard and its codes.
Page Content
- Combining Diacritics – Makes any combination, but there may be display issues
Student Computing Labs
Follow the instructions below to activate different keyboards as needed. They will remain active in your profile between logins. See the Macintosh Computing Lab page to see which Mac operating system is installed.
Activate Extended Keyboard
To use these codes, you need to activate the U.S. Extended keyboard (or ABC Extented in El Capitan) in the System Preferences following the instructions below.
Note: Some codes may not work if the software or Web site does not fully support Unicode.
Activate U.S. Extended Keyboard in Yosemite/Mavericks
Windows Keyboard Shortcuts
- Go to the Apple menu and open Systems Preferences.
- Click the Languages and Regions (U.N. flag) icon on the first row of the Systems Preferences panel.
- lick the Keyboard Preferences button at the bottom of the window to open the keyboard preferences.
- Click the Input Sources tab.
- Click the + putton to see a list of languages with keyboards. The U.S. Extended keyboard is listed under English. Click Add to ensure that they keyboard is activated.
Switch Keyboards
Outlook For Mac Keyboard Shortcut
- Make sure you have activated all the appropriate keyboards following the instructions in the previous section.
- Open a software application such as a word processor, spread-sheet or any other application in which you need to enter text.
- On the upper right portion of the screen, click on the American flag icon (). Use the dropdown menu to select the U.S.Extended Keyboard ().
- The keyboard will be switched and an appropriate font will be selected within the application. A flag icon corresponding to the keyboard will be displayed on the upper right.
- To switch back to the standard U.S. keyboard or to some other keyboard, click on the flag icon on the upper right and select a keyboard from the dropdown menu.
Note on Fonts
Many of the fonts from Apple, Adobe and Unicode friendly fonts include the extended accents, but some older fonts or decorative fonts may be missing characters. Check your documents carefully to be sure formatting is consistent.
Word Mac Shortcut Keys
Extended Keyboard Codes
Note: If these codes are not working, then please make sure you have activated and switched to the extended keyboard following the instructions above.
| ACCENT | SAMPLE | TEMPLATE | NOTES |
|---|---|---|---|
| Circumflex | Ŵ,ŵ | Option+6,X | Works with many letters including W.. Note difference from Option+I in U.S. Standard keyboard. |
| Accented Y | Ý,Ÿ | See Notes | Use Option+E for acute Y and Option+U for umlaut Y |
| Macron | Ō,ō | Option+A, X | Latin long mark, plus long Y (Ȳ) and long ash (Ǣ). Use Option+K,A if you need A-ring. |
| Breve | Ŏ,ŏ | Option+B, X | Short vowel mark |
| Arch (inverted Breve) | Ȏ,ȏ | Shift+Option+S, X | Appears over vowels |
| Nasal Vowel Tilde | Ẽ,ẽ | See Notes | Use Option+N to place a tilde over any vowel including E,I |
| Hacheck | Č,č | Option+V, X | Used in Czech and other languages |
| Cedilla/Cedille | Ş,ş | Option+C, X | Works with S and other letters as well as C |
| Polish Ogonek | Ą,ą | Option+M, X | Used in Polish for nasal vowels. Reverse of French cedille |
| A ring, U ring | Ů,ů | Option+K, X | U ring in Czech; A-ring in Scnadinavian languages |
| Hungarian Double Acute | Ő,ő | Option+J, X | Appears only over O,U |
| Double Grave | Ȍ,ȍ | Shift+Option+Y, X | Tone marker in some Slavic languages. Works with vowels plus R. |
| Strikethrough Bar | ł,ɨ | Option+L, X | Works with L,I,O |
| Subscript Dot | ṣ,ḍ | Option+X, X | Used to indicate retroflex consonants |
| Superscript Dot | ṡ,ḟ, | Option+W, X | Used in Polish and Old Irish. |
| Thorn | þ,Þ | Option+T Shift+Option+T | Used in Icelandic and Old English |
| Eth | ð,Ð | Option+D Shift+Option+D | Used in Icelandic and Old English |
Combining Diacritics
These codes add accents to ANY Letter via Unicode combining characters (glossary). As a result, there may be unusual display issues with certain fonts or certain letters (e.g. capital letters).
All Microsoft Word Keyboard Shortcuts
To use these codes first type the letter, then type the code.
NOTE: If these codes are not working, then please make sure you have activated and switched to the extended keyboard following the instructions above.
| ACCENT | SAMPLE | TEMPLATE |
|---|---|---|
| Combining Acute | V́,v́ | Shift+Option+E |
| Combining Double Acute | V̋,v̋ | Shift+Option+J |
| Combining Grave | V̀,v̀ | Shift+Option+` |
| Combining Umlaut/Diaresis | V̈,v̈ | Shift+Option+U |
| Combining Circumflex | V̂,v̂ | Shift+Option+6 |
| Combining Tilde | Ṽ,ṽ | Shift+Option+N |
| Combing Caron/Hachek | V̌,v̌ | Shift+Option+V |
| Combining Macron | V̄,v̄ | Shift+Option+A |
| Combining Macron Below | J̱,j̱ | Shift+Option+H |
| Combining Breve | V̆,v̆ | Shift+Option+B |
| Combining Cedille | V̧,v̧ | Shift+Option+C |
| Combining Ogonek | V̨,v̨ | Shift+Option+M |
| Combining Ring Above | V̊,v̊ | Shift+Option+K |
| Combining Stroke | V̵,v̵ | Shift+Option+L |
| Superscript Dot Above | V̇,v̇ | Shift+Option+W |
| Combining Dot Below | J̣,j̣ | Shift+Option+X |
| Combining Comma Below | V̦,v̦ | Shift+Option+I |
| Combining Horn | V̛,v̛ | Shift+Option+I |