It is frustrating to find that your Android device is not recognized as USB driver when you want to transfer files between phone and PC or recover data from Android phone. While the result is similar, the causes and solutions may vary from case to case. Similar symptoms or notifications, like “USB device not recognized”, “PC not recognizing Android phone”, or “USB device not detected but charging”, may occur on different devices. Please check following solutions to fix Android USB device not recognized on Windows problem.
- Selected Driver Not Found 10202 Logic Rapper Known
- Selected Driver Not Found 10202 Logic Rapper Born
- Selected Driver Not Found 10202 Logic Rapper Released
Selected Driver Not Found 10202 Logic Rapper Known
Expand the selected driver that you want to update. Right-click and choose Update Driver. Select Search automatically for updated driver software. If Windows cannot find any driver update, download and install the driver from your manufacturer's website. Mounting the image will only work if the image is designed to run on a computer. For example, mounting an image of an old console game will not load anything, because the disc originally only works on that console. Windows 8 and OS X have built-in virtual drive software, but the BIN file will need to be converted to an ISO file first.
- Most adapters need a bit more configuration than that. 8.1 Adapter Configuration. The adapter driver command tells OpenOCD what type of debug adapter you are using. Depending on the type of adapter, you may need to use one or more additional commands to further identify or configure the adapter.
- If there is a problem with the driver, it should be labelled with a yellow exclamation mark. Right click on the driver and choose “Update Driver Software”. Successively choose “Browse my computer for driver software” “Let me pick a list of device drivers on my computer”, then hit “MTP USB Device” and click Next.
Try Following Measures First
Here are some small tips that might help and won’t take a long time even if not working.
- Try a new USB cable and another computer. Some cables are power only.
- Connect Android device to PC directly instead of through USB hub.
- Reboot phone and connect to PC while in Airplane mode.
- Remove battery and SIM card, and wait a while, then put them back and reboot.
- If Windows detects your phone but doesn’t find any content, you should unlock your phone screen and try again.
If above tricks don’t work for you, please try solutions below.
Solution 1. Connect Android to Computer as MTP to Fix Charging Only Problem
Android device can be connected as Media device (MTP), Camera (PTP), USB flash drive, Charge only, etc. If you want to transfer files between phone and PC, you need to set USB connection as MTP mode.
When an Android device is connected to computer, a notification should appear on the drop-down menu named as “Connected as a …” or “USB Charge Only”. You can tap it to open USB computer connection options and choose MTP from the list.

If nothing appears when connected to computer, which often happens after system upgrade, you’ll have to find USB connection menu manually. Try following methods.
- Go to Settings> Storage> More (three dots menu)> USB computer connection, choose Media device (MTP).
- For Android 6.0, go to Settings> About phone (> Software info), tap “Build number” 7-10 times. Back to Settings> Developer options, check “Select USB Configuration”, choose MTP. But no way to set MTP as default on Marshmallow.
- Dial *#0808#, if you get “USB Settings”, choose MTP+ADB, then reboot.
Solution 2. Update or Install Proper Driver for Android USB Driver Not Working Problem
Sometimes Windows won’t recognize Android device because the driver is corrupted and USB driver not working. Hence, you need to update or install proper driver for your device. Following are two common methods. (Check more ways to install Android USB driver.)
Update Driver for Android Phone Manually
Step 1. Go to Start> Control Panel.
Step 2. Click “System and Security”, then “System”.
Step 3. Click “Device Manager” on the left list.
Step 4. Locate and expand “Other devices” or “Portable devices” and find the driver. If there is a problem with the driver, it should be labelled with a yellow exclamation mark.
Step 5. Right click on the driver and choose “Update Driver Software…”.
Step 6. Successively choose “Browse my computer for driver software”> “Let me pick a list of device drivers on my computer”, then hit “MTP USB Device” and click Next. Once the driver is updated, connect your device again.
Install Proper Driver via Manufacturer Tools
Manufacturer management tools usually go with drivers for their devices. You can install official management software, like Samsung Kies or Smart Switch, and HTC Sync Manager, on your computer. Then connect your phone to computer and run the software to install drivers automatically.

Solution 3. Install Necessary Kit for Windows 10 to Fix Android Not Detected Problem

If you encounter Android USB not recognizing problem after Windows 10 upgrade, you’ll need to install some missing files to help Windows 10 recognize your Android phone as MTP device. The following two might help.
Media Transfer Protocol Porting Kit
Media Feature Pack
Notice: Check more tips about Windows 10 doesn’t recognize Android.
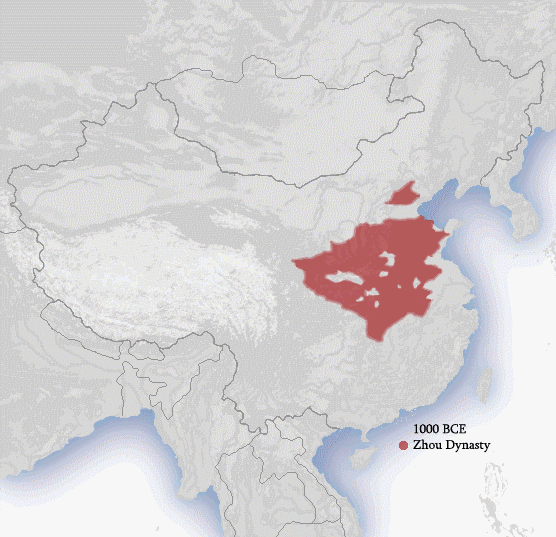
Solution 4. Try a Trick to Fix Android Not Recognized Problem Caused by Hardware
If none of the above solutions can fix your Android device connection problem, it might be a hardware glitch, and you may try this trick. This is not a regular tech tip, but many people say it works. Please do it at your own risk.
Step 1. Hold your phone and look at the micro USB port.
Step 2. Insert something tiny and nonmetallic into the USB port, and lift up the thin contact points gently.
Step 3. Connect your phone and PC with USB cable again.
Summary :
Have you encountered Print Screen not working issue? If so, you should read this post, in which MiniTool shows you how to fix this problem with 5 solutions. Keep reading to get them.
Quick Navigation :
Hello, I'm a gamer and sometimes have need to take screenshots of what I'm doing for reference, forum posts, etc...You can imagine my surprise when I hit the 'Prt Sc' key on my Windows 10 PC only to have nothing on the clipboard when I tried pasting into Windows Paint...What might be the cause of this and how can I fix it? ---answers.microsoft.com
Many of you may encounter Print Screen not working Windows 10 issue when capturing your desktop screen by using the Print Screen. If a bitmap image of the current screen or screenshot isn't saved to the Windows clipboard after pressing Print Screen (PrtSc) key, you can follow the solutions below to solve it.
How to convert a screenshot to PDF in Windows 10? In this article, you will know how to do that with 2 different tools.
Solution 1. Stop Background Programs
Many background programs such as OneDrive, Snippet tool or Dropbox etc. can take over the Print Screen key and prevent you from taking screenshots on your computer. If so, you should close these programs through the following steps:
Step 1: Press 'Ctrl + Shift + Esc' key together to open Task Manager.
Step 2: Right-click on programs and select End Task to close them.
Solution 2. Use Hotkey Combination
If pressing single PrtSc key doesn't work, you can try the following hotkey combinations:
Selected Driver Not Found 10202 Logic Rapper Born
- Alt key + PrintScreen: It will capture the currently selected window and allow you to save this image by using the paint or any other editing application.
- WinKey + PrintScreen:It will capture the screenshot and save this image to the disk's default picture location. Please note that you should use 'Fn + WinKey + PrintScreen' for laptops.
Are you facing “Alt + Tab not working” when using it to switch to another application? This article shows you how to solve this issue in various ways.
Solution 3. Check If There Is an F Mode or F Lock Key on the Keyboard
If there is an F Mode key or F Lock key on your keyboard, the Print Screen not working Windows 10 may be caused by them, because such keys can disable the Print Screen key. If so, you should enable the Print Screen key by pressing F Mode key or F Lock key again.
Solution 4. Update Keyboard Driver
An old or incorrect keyboard driver may also cause Print Screen not working Windows 10. Thus, you can try updating the keyboard driver to solve this problem. Please refer to the following steps:
Step 1: Press 'Windows + X' keys and then choose Device Manager from the shortcut menu to open it.
Step 2: Expand Keyboards directory and then right-click on Standard PS/2 Keyboard. Then, select Update driver.
Step 3: Select Search automatically for updated driver software and wait for Windows to automatically install the latest driver.
Then, reboot your PC and see if you’re able to fix the issue. If not, you should then perform the following steps to update keyboard driver again:
Step 1: Head over to your manufacturer’s website and download the required drivers accordingly. Then, you should extract the driver file if it is a compressed file.
Step 2: Similarly, open Device Manager, expand Keyboards, right-click on Standard PS/2 Keyboard and choose Update driver.
Step 3: Select Browse my computer for driver software. Then, click on Let me pick from a list of available drivers on my computer. Finally, select the new driver from the list and click Next.
Then, reboot your PC to save changes and see if you have fixed Print Screen not working Windows 10 issue.
Selected Driver Not Found 10202 Logic Rapper Released
Solution 5. Use Alternative Tool
If all the above methods can't solve the Print Screen not working Windows 10 issue, you can use an alternative tool: Snipping Tool. This in-built tool in Windows can take a screenshot of the portion of the currently active window or the whole screen. Please refer to the following steps to use it:

Step 1: Press 'Windows + S' keys, type “snipping tool” and click the best-matched app to launch it.
Step 2: Click Mode and choose a proper snipping mode from the pop-up menu.
How do you make the best use of Windows 10? Here you will find the best tips and tricks for Windows 10.