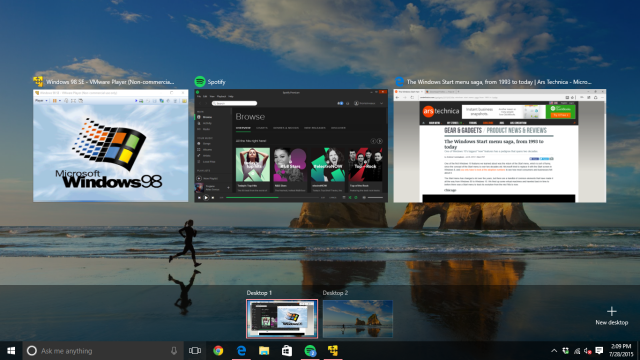
The Windows lock screen experience introduced with Windows 8 and extended in Windows 10 drapes your background image and notifications over your monitor when your PC is locked. This adds another keypress when you return to your desk – you have to first dismiss the lock screen and then type your password. Using a registry tweak or group policy edit, you can disable the lock screen to jump straight to the password prompt. It brings you back to the simpler experience of Windows 7.
The quickest way of disabling the lock screen is to use Group Policy Editor. Type “gpedit” into the Start Menu’s search box and press Enter. In the tree menu on the left, expand “Computer Configuration” and then navigate down through the folders under Administrative Templates to Control Panel and then Personalization.
Shut down the computer, wait a minute or so. Restart and you should be good to go.-Slow Computer. If you had McAfee installed and upgraded your System like from 8 to 10, run a.
- Page jump driving me nuts!!! - posted in Windows 10 Support: Im on line reading an article and in the middle of a paragraph and suddenly the page jumps to the bottom of the screen to an advertisement.
- I think I have a better solution to this, my flickering was bad, Layouts tabs jumping up and down like crazy. Tried all the tips provided in a number of posts, problem improved but never really went away. Long story short, a colleague asked what my W10 display 'Scale and layout' was set at, his was 100%, mine was 150% (I have a 32' 4K screen).
- This video shows how to fix the Windows 10 screen flashing and flickering error.
- How to Eliminate Screen Shake When Using Firefox Browser for Windows. Many users experience a vertical shake of the content on the browser window when navigating to a new page using Firefox in Windows.
In the policies that appear on the right, double click the “Do not display the lock screen” entry. The policy editor window will open. Select the “Enabled” option from the radio buttons in the top-left and press “Apply.”
Group Policy Editor is only available on Windows 10 Pro and Enterprise. If you’re running the Home version, you’ll need to use a registry tweak to disable the lock screen. As with any change to the registry, you should be aware this is unsupported by Microsoft and could have unintended side effects in the future.
Type “regedit” into the Start Menu and press Enter. Expand “HKEY_LOCAL_MACHINE” and navigate through the registry keys to SOFTWARE, Policies, Microsoft and then Windows. Right-click the folder and select “New” and then “Key” in its context menu.
Name the key “Personalization” and then right-click it. select New and choose DWORD (32-bit) Value. Name it “NoLockScreen.” Double click your newly-created value and type “1” (without the quotes) into the “Value data” field. Click “OK” to save your change.
Using either of these methods, you can disable the full screen lock screen. When you wake your device from sleep or lock it with Win + L, you’ll be taken straight to the password entry prompt. You can start typing immediately without having to dismiss your background picture first.
It should be noted that neither of these methods are considered “official” and they could stop working in a future Windows update. We’ve successfully used both techniques on a PC running Windows 10 Pro with the Creators Update. There’s nothing to stop Microsoft forcing you back to the full screen experience with the next Windows release.
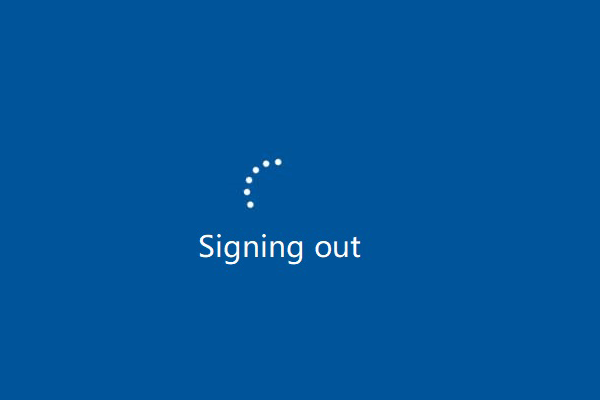
Share This Post:
Has the screen of your computer turned Sideways or become Upside Down? Luckily, there are multiple ways to fix the problem of Upside Down Screen in Windows 10 and get out of this panic inducing situation.
Upside Down Screen in Windows 10
Although, it appears like the screen of your computer has suddenly turned upside down for no apparent reason, this situation is usually caused by unknowingly pressing certain key combinations.
While the problem of Upside Down Screen is usually caused by pressing certain key combinations, it is also known to occur while playing PC Games and while connecting or disconnecting external monitor.

Most users encounter this problem all of a sudden, while they are seriously busy and trying to get some work done on their computers.
1. Fix Upside Down Screen Using Key Combination
Perhaps the quickest and easiest way to Flip the screen of your computer back to its original position is to use Ctrl + Alt + Arrow keys on the keyboard of your computer.
- Ctrl + Alt + Right Arrow: Flips the screen to the right.
- Ctrl + Alt + Left Arrow: Flips the screen to the left.
- Ctrl + Alt + Down Arrow: Flips the screen upside down.
- Ctrl + Alt + Up Arrow: Flips the screen back to its normal settings.
2. Fix Upside Down Screen Using Graphics Options
Another easy way to Fix Sideways or Upside Down Screen is to access the Graphics Options on your computer.
Right-click in any empty space on the screen of your computer > click on Graphic Options > Rotation and select the Normal option in the contextual menu.
3. Fix Sideways or Upside Down Screen Using Graphics Media Control Panel
1. Right-click on the Screen (empty space) of your computer and click on Graphic Properties… option.
Note: In case your computer has non-Intel Graphics Card, select the option that allows you to access Display Properties.

Computer Screen Jumping Windows 10
2. On Graphic settings screen, click on General Settings and set the Rotation Value to Normal or 0 (depending on your computer).
4. Fix Upside Down Screen Using Settings
You can also fix Upside Down or Sideways screen by going to Windows 10 Settings.
1. Open Settings on your computer and click on the System icon.
2. On the next screen, click on the Display tab in left-pane. In the right-pane, scroll down and click on Display Adapter Properties.

3. On Display Adapter Properties screen, click on Graphics Media Driver tab.
4. On the next screen, click on Graphic Properties button.
Screen Jumps Windows 10
5. On Graphic settings screen, click on General Settings and set the Rotation Value to Normal or 0 (depending on your computer).