This tutorial will show you how to setup your EnGuard IMAP Email Account in Outlook 2016 for macOS.
- Using G Suite or Gmail but still want to make it work it work with Microsoft Outlook 2016 on you Apple Macbook? Here is a step by step easy tutorial.
- How do I set up OLM in Outlook for Mac 2016? Open Outlook 2016 application on Mac and click Tools on the menu. Click Export under Tools, then select the items that you want to create as OLM file, click Continue. Choose a folder on Mac to save the OLM as an exported file, click Save.
- By default, Outlook 2016 for Mac OS X will sync all IMAP folders. To specify which ones you want to sync, pull down under the Tools menu and select IMAP Folders to bring up the Folder Browser. In the Folder Browser, you will see a list of your accounts in the left pane.
Screenshots are for reference only. Please read the instructions at each step.
Microsoft ended support for this version on October 13, 2020
We recommend upgrading to Outlook 2019 / Microsoft 365 for Mac.
Where are the Quick Steps in Microsoft Outlook 2016 for Mac? For those that aren’t aware, Quicksteps are the little buttons up the top of Outlook which allow you to create semi automated actions on emails.
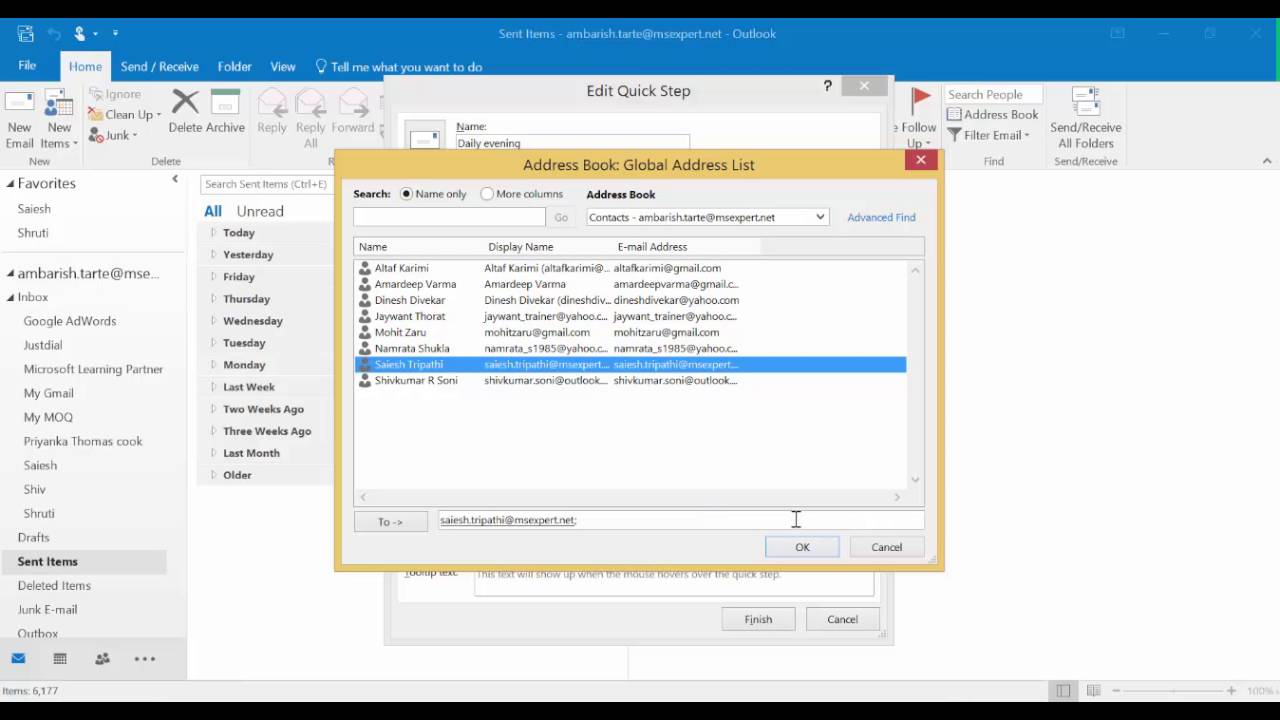
Determine Your Mail Server Address
You will use the mail server address for both incoming mail server and outgoing mail server settings when adding your email account to Outlook.
Step 1: Open a web browser on your computer and go to webmail.yourdomain.com (replace yourdomain.com with your actual domain name)
For example, if your email address is bob@xyzhealth.com, you would type in webmail.xyzhealth.com
Do not use a search box (from Google, Bing, Yahoo, etc.) or include http:// or https:// when entering the URL into the browser's address bar.
Step 2: You will automatically be redirected to your mail server.
Your mail server address is the first portion of the URL.
In this example, the mail server address is: mail.enguard.com
Step 3: Please write down your mail server address, you will need it to complete the steps below.
Step 4: Test your email address and password to see if you can login
If you are unable to login, please ask your administrator to provide you with the correct login.
Step 5: From the Outlook menu
Select Preferences
Step 6: Select Accounts
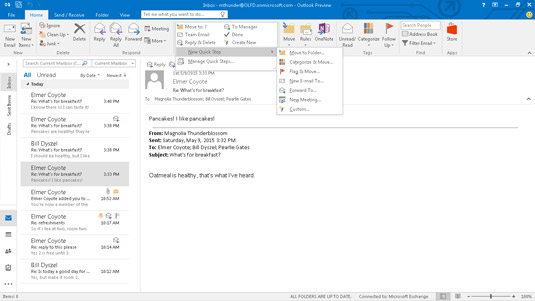
Step 7: Click the + dropdown menu
Select New Account
Step 8: Enter your Email Address
Click Continue
Quick Steps Outlook For Mac 2016 Free
Step 9: Click Not Exchange?
Outlook For Mac Download
Step 10: Select IMAP/POP
Step 11: Fill in the following details.
A) Enter your password
B) Enter your mail server address
C) Enter your mail server address
Click Add Account
Quick Steps Outlook 2016
Step 12: Click Done