Since Spotify has removed the feature of Spotify visualizer, lots of Spotify lovers tend to seek for a feasible Spotify visualizer for enjoying Spotify. However, as there are lots of visualizers existed on the Internet, not all of them are fully compatible with Spotify. In order to offer you the feasible music visualizer for Spotify, we have collected some considerable of them and would like to share with you, ranging from online tools to desktop software with detailed features. You can pick up the one you love and save it as your Spotify music partner.
- How To Connect Spotify To Obs For Macbook Pro
- How To Play Spotify On Obs Mac
- How To Connect Spotify To Obs For Macbook
- Spotify Into Obs
- Spotify Plugin For Obs
You could use Rainmeter with the Monstercat Visualizer. Compared to capturing the Spotify window directly from OBS this has the advantage that you don't depend on the state/size of your Spotify window and you also get a visualizer. From there you can also check other visualizers as suggested in this thread. Brief introduction to Streamlabs OBS. Streamlabs OBS is free and reliable open broadcasting. With Spotify Connect, you can listen on speakers, TVs, and other devices using the Spotify app as a remote. Check out Spotify Everywhere for compatible devices. If you don’t see yours there, you can check with the manufacturer. Connect an existing account to Apple. Note: You need to share your Apple ID email address to connect, and it must match your Spotify email address. On the Spotify login screen, tap Continue with Apple. Choose to share your email address. A pop-up confirms your Apple ID email address matches a Spotify account.
Pre-reading Concept: What is Music visualization? Music visualization is a video effect with the animated imagery in the electronic music visualizer and music player software or media player based on loudness and frequency of the music track. With the music visualization embedded in music, music lovers can see the music with some beautiful pictures or 3D effects rendered in real-time as it is played.
You May Love:
Part 1. Best 3 Online Music Visualizer for Spotify Free/Premium
No.1 Kaleidosync Spotify Visualizer
Brief Introduction: Kaleidosync Spotify Music Visualizer is an online music visualizer for all Spotify lovers. With Spotify account signed in and Spotify Music playing, users can enjoy Spotify Music with visualizers with flower-shaped animated pictures.
Features of Kaleidosync
#1 8 different but attractive animated pictures are available for shifting.
#2 With the one-click operation, you can enjoy music visualizer in Full Screen.
#3 Allow show track information and album artwork as per your needs.
#4 Multiple functions like Zoom, Brightness, Sides and even RGB can be adjustable for shaping your own shapes.
Compatible System: Windows & Mac
Available for: Spotify Free & Premium
How To Connect Spotify To Obs For Macbook Pro
No.2 Wavesync Spotify Visualizer
Brief Introduction: Wavesync Spotify Music Visualizer is a simple but feasible Spotify music visualizer with colorful wave-shaped animated pictures. You can catch sight of the beautiful sound wave waving along with the playing of Spotify.
Features of Wavesync
Display the track information and album artwork when the song starts playing.
Compatible System: Windows & Mac
Available for: Spotify Free & Premium
No.3 Tessellator Spotify Visualizer
Brief Introduction: Tessellator Spotify Music Visualizer is a 3D interactive music visualizer for Spotify with the moving pictures with different shapes, like pyramids, cubes, net structures, wavy textures and more.
Features of Tessellator
#1 Various and different shapes are visible during the Spotify music playing in a 3D manner.
#2 Not allow getting this playing on mobile devices with some modern broswer like Safari.
#3 The song playing progress and the song titles with the contributing artists can be visible.
#4 Allow to skip the song, shuffle playing or add to favorite while playing the Spotify songs.
#5 Allow click right to save the animated pictures if you are fond of shapes.
Compatible System: Windows & Mac
Available for: Spotify Premium
How to Choose?
To choose your online visualizer, you can take a look at the merit and demerit of these 3 online Spotify visualizers.
Pons:
a. Enjoying music visualizers with the account login. No need to create a different playlist.
b. Easy to use and free even though you are not good at computer.
c. Fully compatible with Windows and Mac.
Cons:
a. The effect of some visualizers are single and cannot be shifted to a different visual effect.
b. Sometimes, your account will be automatically signed out or the whole visualizer progress will be suck during the music playing.
c. Internet connection is required so it is hard to enjoy the music when your computer or devices are offline.
For better choosing what kinds of Spotify visualizers, we also have collected some music visualizer software for you, which worth taking into consideration. Let's have a look at what are they and how to use this Spotify visualizer software.
Part 2. Top 3 Third-Party Music Visualizer Software
No 1. VSXU Music Visualizer
VSXU is a powerful music visualizer for Windows. No matter you are using Spotify online or offline, the VSXU music visualizer will be sensitive to recognize the music that you are playing. It will shift the visual effect from one to other different effects. You can see the line, pictures, and more moving along with the music going up and down.
Features of VSXU Visualizer
#1 Multiple shapes are visible and automatic switching during Spotify Music playing.
#2 Require downloading software for Spotify visualizers.
#3 No need to log in to your Spotify account.
Compatible system: Windows & Linux
Available for: Spotify Free and Spotify Premium
No 2. PotPlayer
Although it is a media player, PotPlayer is another music visualizer that I'd love to recommend to you. Go to 'Visualization' > 'Enable visualization' option for the audio tracks and now you can choose multiple visualization styles: WMP visualization, Slideshow, Floating ball, WMP visualization + Floating Ball, etc. Setting resolution per frame, frame per second and adding slide effects are all supported by this powerful software.
Features of PotPlayer
#1 Easy to use with several but simple clicks and you can get music playing with visualizers.
#2 Display the moving shapes with the title, music formats, bitrate, sample rates and more during the music playing.
#3 Allow skip, stop, sound control and more during the music playing.
#4 No need for login your Spotify account, enjoy visualizer at any time anywhere.
Compatible System: Windows & Mac
Available for: Spotify Free and Spotify Premium
No 3. VLC Player
VLC Player is a media player with a built-in music visualizer. You can enjoy more than 6 music visualizers when playing Spotify music. Apart from this, you can catch sight of the title of music at the beginning of the music playing.
Features of VLC Player
#1 Enjoy music visualizer without your Spotify account.
#2 Metadata such as titles and contributing artists are visible on the animated shapes.
Compatible system: Windows & Mac
Available for: Spotify Free & Premium
Q: How can I enjoy these Spotify visualizers?
A: If you want to use these third-party music visualizers, you need to download Spotify to non-DRM files and import them to it. As we all know that Spotify is DRM protected, to play Spotify music on third-party visualizer program, what we need to do is to remove DRM restriction and convert Ogg Vorbis into the supported format. Here, we recommend a powerful software: TuneFab Spotify Music Converter.
You can download the TuneFab Spotify Music Converter and follow the guide to remove the DRM from Spotify. Then you can import the Spotify Music to the third-party music visualizers and enjoy the incredible visual effect.
TuneFab Spotify Music Converter is a perfect Spotify companion for better enjoying Spotify in different ways. Here is what TuneFab Spotify Music Converter capable of:
- Easy to use with simple drag and drop method or copy and paste the URL method;
- Freely convert Spotify music/songs/playlists/albums to MP3, M4A, WAV and FLAC and more in a twinkling;

- Play Spotify music to various devices without the Spotify app;
- Keep metadata and ID tags such as titles, contributing artists, albums, artworks and more;
- Music can be kept as original quality with adjustable music parameters like bitrates (reach up to 320Kbps).
- Conversion speed ranging from 1X to 5X for options.
- Support timely customer services.
Guide: Step-by-step: How to Remove DRM from Spotify Music with Original Quality
Download TuneFab Spotify Music Converter Here
Editor's Note:
Now, you can easy to enjoy Spotify music visualizer online and offline with a powerful tool. What is your option? However, as for me, I would like to download the music with TuneFab Spotify Music Converter and enjoy Spotify Music with the VSXU music visualizer. Now, it is your turn to make up your mind and let Spotify Music Visualizer enrich your experience of Spotify Music enjoyment.
With all the talk lately about Canon releasing updates to enable their cameras to be used as webcams, I decided to venture on a science experiment. I have a Sony RX-100 IV, an absolutely amazing camera that is just sitting idle. So decided to try and figure out whats involved in getting it to work as a webcam, and I was able to get it to work on both Windows and Mac. Here is how I got it done:
Tools Needed
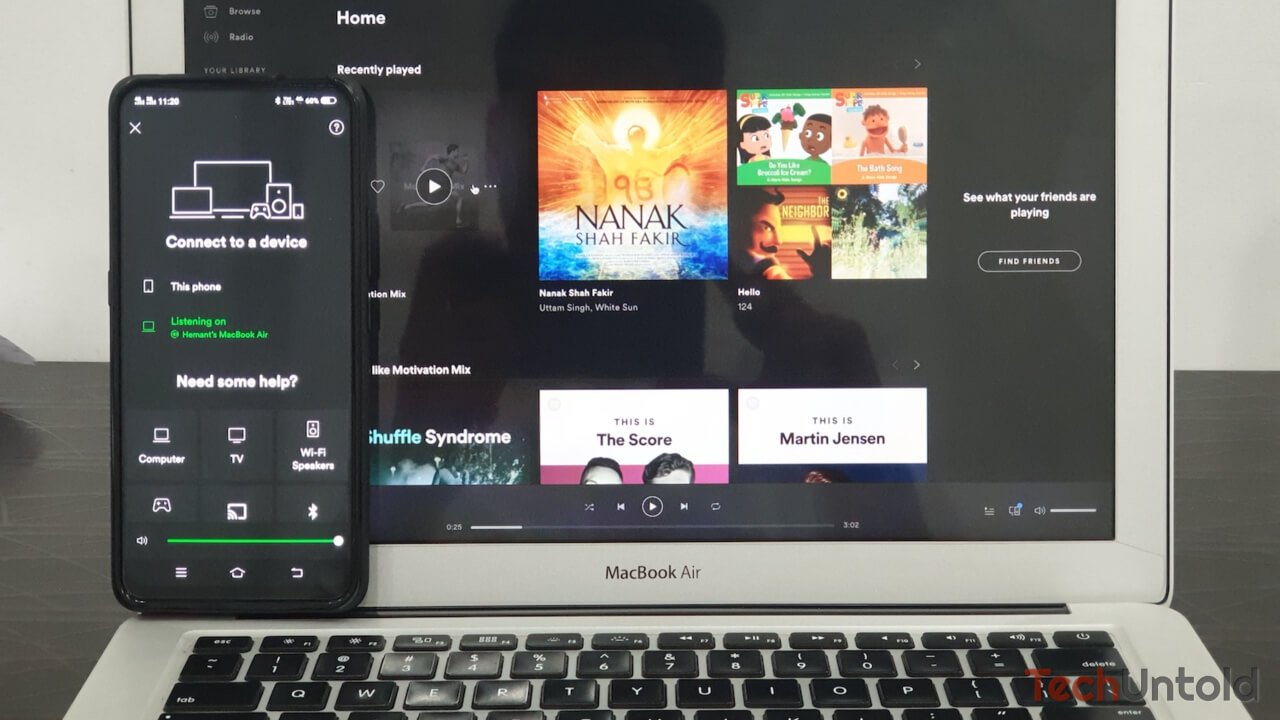
Windows
- Micro USB Cable
- OBS Studio found here
- Sony Imaging Edge Desktop Suite found here
- OBS Virtual Cam found here
Mac
- Micro USB Cable
- Camtwist Virtualcam software found here
- Sony Imaging Edge Desktop Suite found here
Configuring The Camera
Before connecting the camera to your PC or MAC, go to settings and under Tools, make sure “USB Connection” is set to “PC Remote”. Also when you connect the camera to the computer, make sure you set the camera to “manual” mode for the RX100. I noticed that if its set to any other mode, Live View will not work. You can change the mode once you kick off Live View in manual mode.
Configuration on Windows
Before you get started, make sure you install Sony Imaging Edge Desktop and the Remote app within the suite.
Install OBS Studio.
How To Play Spotify On Obs Mac
Now install the OBS Virtual Webcam plugin. Once you’ve installed all three apps, connect your camera to your computer via USB (using a data cable) and launch the Remote app. Once you launch the app, you will see your camera in the list below. Double click your camera and it will launch live view. If you dont see the option, try a different cable.
Now launch OBS Studio. Under “sources”, click the “+” sign.
Choose “Window Capture”, choose “Create New” and give it a name. Click “OK”
On the next screen, choose the following and click “OK”
- “[remote.exe]” for “window”, set
- “Automatic” for “capture method”
- “Match title, otherwise find window of same type” for “window match priority”
You should see the following screen
You should now adjust the borders by holding “Alt” and adjusting the borders with your mouse such that only the video is selected as shown below.
Now in OBS Studio, click on VirtualCam within the “Tools” menu. Make sure the “Start” button is greyed out and that “Autostart” is checked.
Configuration is complete at this stage. Keep in mind that you should not minimize the Remote app while the webcam is running. You should also not resize the window for the Remote app.
Now go into the collaboration tool of your choice and you should see an option to choose “OBS-Camera” as your webcam. Below is my configuration in GoToMeeting. This will also work on Zoom, Skype and Teams.
Configuration On Mac
Similar to Windows, install Sony Imaging Edge Desktop and install the “Remote” app.
How To Connect Spotify To Obs For Macbook
Install “Camtwist” from the link above and launch the app. Double click Desktop+ as the source and configure the settings as shown in the screenshot below. Click select capture area and select the video portion from the remote app. Click on “Save setup” and give it a name.
Spotify Into Obs
Configuration is complete at this point. Camtwist will be available as a webcam in your collaboration tool. Here is Skype as an example.
Based on my testing, the functionality seems more stable on Windows. On my mac, the Remote app occassionally pegs the CPU and crashes. This could also be due to the fact that my mac is older hardware as compared to my Surface Book 2.
Spotify Plugin For Obs
Hope this was helpful! Do post feedback based on your testing!