- Encrypt Contents To Secure Data Greyed Out Windows 7 Home Premium
- Encrypt Data To Secure Contents Greyed Out Windows 10
- How To Fix Encrypt Contents To Secure Data Greyed Out
- Encrypt Contents To Secure Data Greyed Out Windows 10
Summary :
Do you want to encrypt your data and files for security? But how to encrypt a file when the option encrypt contents to secure data is greyed out? Don’t worry. This post lists 3 solutions to encrypt contents to secure data grayed out issue. Read it and try to solve it.
- “The Encrypt Contents to Secure Data block has remained grayed out.” This is the same on my computer – can someone tell me how to enable my access to encrypt folders / files? I am not a programmer, but can enter simple commands if anyone can provide clear instructions.
- The EFS option is very easy to get access to by just going to Properties of a particular folder and check a check-box that says “Encrypt Contents To Secure Data” in the Advanced tab. Sometimes, this option is grayed out and you cannot encrypt data in this scenario.
Quick Navigation :
Select the Encrypt contents to secure data. I have tried but the “encrypt contents to secure data” is still greyed out and i have. 8 But The Encrypt Contents Button Is Greyed Out. I Encrypt Files In Windows Vista When Its Not. Discover answers on 'Encrypt contents to secure data' Option is grayed out. If the file you want to encrypt is. May 19, 2016 How to encrypt a file. Right-click (or tap and hold) a file or folder and selectProperties. Select the Advanced. Button and select the Encrypt contents to secure data check box. Select OK to close the Advanced Attributes window, selectApply, and then select OK. But when I do this. 'Encrypt contents to secure data' is grayed out and I can't.
Encrypt Contents to Secure Data Greyed Out
Nowadays, in order to ensure the security and privacy of data and files, more and more computer users would like to encrypt the files and data. But some computer users complain that they have met the issue encrypt contents to secure data greyed out when encrypting a file, as shown in the following picture.
As a matter of fact, the Encrypting File System (EFS) is a feature that enables you to encrypt files and data so as to protect confidential data. If the option encrypt contents to secure data is greyed out, it would be a terrible thing.
However, do you know how to solve file encryption Windows 10 issue? Don’t worry. This article will introduce these 3 methods to resolve the 'Windows 10 can’t encrypted folder' issue one by one.
How to Fix Encrypt Contents to Secure Data Greyed Out
Solution 1. Set Encrypting File System to Automatic
Now, we will introduce the second method to solve the issue encrypted contents to secure data greyed out Windows 10. As a matter of fact, the main operations of the second method are to set the Encrypting File System to Automatic, and we also will talk about the detailed operations in the following part.
If you don’t know how to set the Encrypting File System to Automatic, you can follow on following instructions.
Step 1: Press Windows key and R key together to launch Run dialog box and type services.msc in the box and hit Enter or click OK to continue.
Step 2: Then find out the Encrypt File System service and double-click it to continue.
Step 3: In the Encrypting File System Properties window, you need to go to the General tab. Then change the Startup type to Automatic. After that, click OK to continue.
After that, you can reboot your computer to check whether file encryption Windows 10 issue is solved.
Solution 2. Enable EFS Using Windows Registry
Now, we will go on to the third method to fix Windows 10 encryption issue, you can try to enable EFS using Windows Registry. And here, we will demonstrate how to solve encrypted contents to secure data greyed out.
Step 1: Press Windows key and R key together to open Run dialog box. Then type regedit in the box and hit Enter or click OK to continue.
Step 2: After that, you will see the Registry Editor window. Then find out the FileSystem folder based on the following registry subkey.
HKEY_LOCAL_MACHINESystemCurrentControlSetControlFileSystem
Step 3: Then you need to find out the key named NtfsDisableEncryption on the right side and double-click it.
Step 4: After double-clicking, you will see a popup window. And you need to set the Value data to 0 and click OK to continue.
When you have successfully finished above operations, you can restart your computer and check whether the issue Windows 10 can’t encrypted folder is solved.
Solution 3. Enable EFS Using Command Line
In the above part, we have introduced three methods to fix Windows file encryption issue. And now, we will go to the fourth method, which is using command line to enable Encrypting File System. And we will introduce how to how to solve encrypted contents to secure data greyed out issue.
Step 1: Type Command Prompt in the search box of Windows 10. Choose it and right-click it. Then choose Run as administrator to continue.
Step 2: In the Command Prompt window, you need to type the following command and hit Enter to continue.
fsutil behavior set disableencryption 0
As a matter of fact, typing this command is to change the value data of NtfsDisableEncryption to 0.
After you have successfully input the command, you will receive a note which says “Changes to this setting requires a boot to take effect”. Thus, you need to reboot your computer and try to check whether the issue encrypt contents to secure data greyed out Windows 10 is solved.
Another Way to Keep Data Safe
If you encountered the issue encrypt contents to secure data grayed out, you can try to use a piece of third-party software to keep data safe. And here, we recommend MiniTool ShadowMaker.
In order to keep data safe, MiniTool ShadowMaker is sufficient. MiniTool ShadowMaker, Windows backup software, is a professional backup tool. It can be used to create a system image. Of course, it can also help you to back up files and folder, partitions disks. It is also a USB clone tool, assisting you in keeping data safe.
Besides backup features, MiniTool ShadowMaker also provides recovery services. It plays an important role when some accidents happen since you can use the system image to restore computer to an earlier state. And in this way, you can save much time because you don’t need to spend much time to find solutions to recover your computer. It still plays an important role when the Windows option go back to an eariler build not available.
MiniTool ShadowMaker also has the ability to encrypt the file. And here, we will introduce how it encrypts a file in detail.
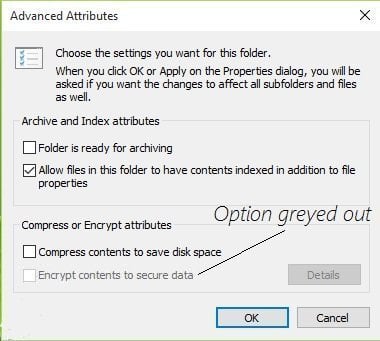
Before that, what you need do is to install the free backup software. You can download MiniTool ShadowMaker Trial which can be used for 30 days without any fees from the following button. You can also choose the advanced edition.
Now, we will introduce how to create a system image and how to encrypt the image file in detail. Actually, the operation methods are pretty easy.
Step 1: Install the professional backup software – MiniTool ShadowMaker and launch it. Then click Keep Trial to continue. Then you need to click Connect in This Computer to enter its main interface.
Step 2: Go to the Backup tab to choose what you want to back up by clicking Source tab. Here, we choose the Folders and Files as an example. After successfully checked, you need to click OK to continue.
Step 3: After that, you can click Destination tab to decide where you want to save the backup image. And it is recommended to choose an external hard drive as the destination. Then click OK to continue.
Step 4: After successfully choosing the source and destination, you need to click Options button to continue. Then you need to go to the Password tab. After that, you need to check the Enable Password Protection, type the password and re-type the password.
Then choose the types of Data Encryption from the drop-down menu. There are three data encryption types which include None, Normal and AES128 and just choose one. Then click OK to continue.
Encrypt Contents To Secure Data Greyed Out Windows 7 Home Premium
Step 5: Then returning to the backup interface, you can click Back up Now to start the backup process immediately or click Back up Later to delay the backup process.
After that, you can successfully keep your data safe and encrypt your data. So if you encounter the issue Windows 10 encrypted folder grayed out, try MiniTool ShadowMaker.
Important Thing
Encrypt Data To Secure Contents Greyed Out Windows 10
If you are an owner of Windows 7, there is one important thing you need to know. It is that the Encrypting File System is available when the File System is NTFS. If the File System is not NTFS, such as FAT32, you can only encrypt the file with the help of a piece of third-party software. And here, MiniTool ShadowMaker is recommended.
At the same time, if you want to encrypt the data and files when the File System is not NTFS, you can choose to convert the File System to NTFS. As we all know, the Disk Management can help to convert FAT32 to NTFS, but in this way, you need to format the drive first. Thus, you may lose all your data.
Is there any other way to convert FAT32 to NTFS and would not give rise to data loss? The answer is positive. MiniTool® Software Limited has developed and researched another program that can be used to convert FAT32 to NTFS and would not lead to data loss. It is MiniTool Partition Wizard.
Related article: How Can You Convert FAT32 to NTFS without Losing Data
MiniTool Partition Wizard, a free partition manager, is designed to optimize partition and disk usage with its various powerful features. For example, it can extend partition, move/resize partition, clone a hard drive and so on.
As to converting FAT32 to NTFS, you can download MiniTool Partition Wizard Free from the following button.
And now, we will introduce how to convert FAT32 to NTFS step by step with pictures. In fact, the operation methods are pretty simple.
Step 1: Install the software and lunch it to enter its main interface.
Step 2: Select the drive you want to convert and choose Convert FAT to NTFS from the left pane or the context menu.
Step 3: Then in the popup window, click Start to continue.
Step 4: When the process is finished, you can click Close button to close the window and you will see that the File System has been changed to NTFS. Thus, you can exit the MiniTool Partition Wizard.
When you have successfully changed the file system to NTFS, you can encrypt your files and data to protect your data and privacy. And you can find MiniTool Partition Wizard is very easy to operate and would not bring any damage to your original data.
Bottom Line
In this post, we have introduced 3 solutions to the issue encrypt content to secure data greyed out. You can try to use one of them to fix the Windows file encryption issue. And now, it is your turn to have a try.
In addition, if you have any better solution, you can share it in the comment zone. Or if you have any problem with the MiniTool Programs, please do not hesitate to contact us via the email [email protected].
Security is a sensitive issue, and a lot of users feel the need to encrypt their files and data. However, even though there is a pretty easy method to do it in Windows 10, in the option where you can Encrypt Contents to Secure Data, users face a common problem.
If you are facing this issue, then you are probably familiar with Windows 10’s EFS or Encrypted File System. This issue is very common with Windows 10 users and is easy to fix. If the Encrypt Contents to Secure Data is greyed out in the advanced section of properties, and you are confused about what to do, you have come to the right place.
In this article, we will give some information but the issue, and give an easy method to fix “Encrypt Contents to Secure Data Greyed out” issue so that you can easily Encrypt your files.
Contents
- 2 How to Fix “Encrypt Contents to Secure Data” Option Greyed Out
How to Enable Grayed out ‘Encrypt Contents to Secure Data’ Button
Microsoft provides Encrypted File System in all editions of Windows 10, except Home Edition. EFS is an extremely useful tool that helps you encrypt and secure your files in such a way that only your Windows account shall be able to access them. This helps secure your privacy.
EFS is very easy to use, all you have to is right click on the file/folder, select properties, click on Advanced and check the Encrypt Contents to Secure Data Option.
However, this option is grayed out for a lot of users, and they don’t know how to enable. In this article, we will be looking at popular fixes that have worked for the majority of users.
Note: EFS will not work and you won’t be able to encrypt the contents if the File System is not NTFS
How to Fix “Encrypt Contents to Secure Data” Option Greyed Out
There are many ways by which you can fix this problem.
1. Windows Registry
This is an extremely common reason for the Encrypt Contents to Secure Data being grayed out, that the registry values are incorrect. This can happen to any PC and is easily repairable. To fix the registry values:
- Press Windows Key + R
- In Run, type regedit to open the registry window
- In the Registry Editor Window, find the following path:
How To Fix Encrypt Contents To Secure Data Greyed Out
HKEY_LOCAL_MACHINESystemCurrentControlSetControlFileSystem
- Double Click the File System key and it will expand in the right-hand side
- Search for NtfsDisableEncryption key.
- Set its value to 0
2. Fix Encrypt Contents to Secure Data Problem using Command Line
EFS can also be enabled with the Command Line in Windows. It’s a simple command, and once you do that EFS will be enabled and Encrypt Contents to Secure Data will not be grayed out anymore. To do this, here are outlined the steps:
- Press the Windows key and in the search bar, type cmd.
- When command prompt comes, right click and run it as administrator.
- Now type the command:
fsutil behavior set disableencryption 0
- Press Enter. The command prompt will now prompt, and you will have to reboot the PC for the changes to take effect. So, close Command Prompt and Restart the PC.
That’s it! The next time your PC reboots and opens, you can try again to encrypt the files by right-clicking, clicking on Properties -> Advanced, and you will observe that the Encrypt Contents to Secure Data won’t be grayed out anymore.
3. Services.msc Method
Microsoft Professionals recommend this method for the same issue, so it’s worth a try, although we haven’t noticed too positive remarks regarding this. Since Microsoft advises this method, we feel it is a valid solution. Here’s how to go through with it:
- Press Windows + R, then type services.msc.
- Double-click on Encrypting File System (EFS), under General, change the Startup type to Automatic.
- Click on Apply,
- Then click OK.
- Restart your PC.
Upon restarting, the issue should be resolved and Encrypt Contents to Secure Data will not be grayed out anymore when you try to encrypt the contents of the folder/file.
Final Take!
We hope that by reading this article, you were able to resolve your issue, and when you try to encrypt your contents in a folder, the Encrypt Contents to Secure Data will not be grayed out like before. Encryption can be extremely valuable, that is why it is important that if this feature is not working for you, you find a solution.
If you have any queries regarding the methods described above, you can drop us a comment down below and we will try our best to get back to you with a relevant answer.
Encrypt Contents To Secure Data Greyed Out Windows 10
That will be all for today’s article about Encrypt Contents to Secure Data Grayed Out.
Check out more articles on our website for such interesting and similar content, and keep reading.
https://www.top-password.com/blog/tag/encrypt-contents-to-secure-data-grayed-out/