However, if Windows 10 doesn’t let you adjust your brightness on a laptop, you should troubleshoot the issue immediately. Fixed: can't adjust brightness on Windows 10. We compiled a number of great methods for fixing issues related to the brightness of your computer display. Laptop users can normally change screen brightness using special keys, but older devices may not have driver support for Windows 10, making these keys useless. Even if they work, however, being. Step 2: Adjust the display brightness in Windows; Step 3: Adjust the display brightness in the battery settings; Please perform all these steps patiently as it is critical to resolving the issue. The trick is to remain patient, Going by your technical expertise and competence I am sure you will be able to perform these steps without breaking a.
The Brightness of your computer should be accurate. If you have a problem of getting headaches regularly or have a migraine or weak eyesight, adjusting the Brightness of your computer becomes a crucial task for you. If you have bought a new computer, you need to adapt its Brightness according to battery life, power plan, or surrounding lights.

If the battery life is not much, you need to adjust the Brightness at a lower level to operate your computer for a longer time. You can change your computer’s Brightness automatically and manually as well.
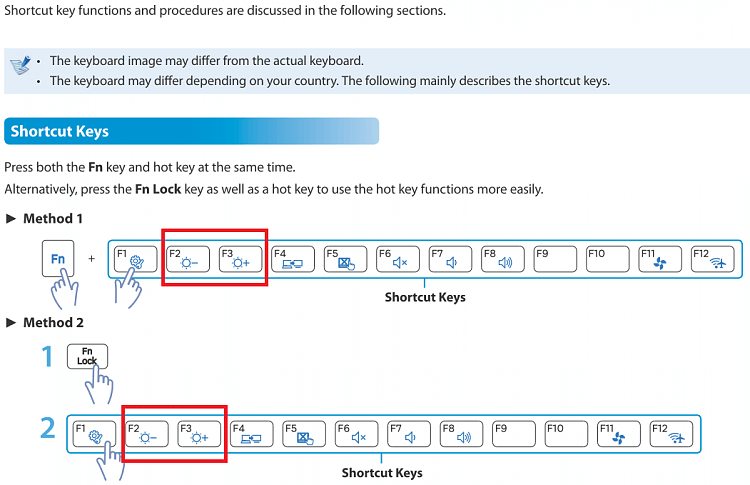
Change or Adjust Display Brightness In Windows 10
Here are the six ways by which you can adjust or change Windows 10 display brightness.
1. Change Brightness Manually in Windows 10
Reverting back to an old version of the driver worked for me, but then other apps started malfunctioning so I had to update the driver again. Since the last windows update, fn keys with brightness aren't working anymore. Operating System: Windows 10 Pro 64-bit (10.0, Build 16299) (16299.rs3releasesvcescrowim.1).
To change or adjust the Brightness according to your suitability, you can do it manually. If you have eyesight issues or any other issue, you can modify or change the Brightness according to your wish. The way you are comfortable watching the desktop, you can adjust the Brightness according to that. To change the Brightness manually in Windows 10, follow the instructions below.
- Press Windows + I and open the Settings
- In the settings, select the display option.
- Now under the Brightness and color, use the Change Brightness slider.
- Adjust the slider according to your will. If you slide to the left, it will be dimmer, and if you slide right, the Brightness will be brighter.
In any case, the slider is not available, and if you are using the external monitor, you can adjust the Brightness with the buttons of Monitor. If you have not an external monitor, you need to update the drivers automatically with driver updater software and manually with this process. To update the drivers, follow the steps below.
- Press Windows + X and click on Device Manager.
- In Device Manager, Expand display adapters.
- Right-click on the graphics card and choose the Update drivers option.
Your drivers will be updated.
Use the Windows Mobility Center
To change or adjust the Brightness, you can use the Windows Mobility Centre. By using the Mobility center, you can manually adjust the Brightness. Follow the steps below.
- Press Windows + X and click on Mobility Centre.
- Windows Mobility Center, you will see the option of Display Brightness.
- Adjust the Display Brightness slider manually.
To low the Brightness, slide the button to the left; to high, the Brightness, take a slide to the right.
2. Automatically adjust the Brightness.
You can automatically adjust the brightness of your computer for battery life. Whenever the battery is low, it will automatically low the Brightness to use the computer for more time. To adjust the Brightness automatically, follow the instructions below.
- Press Windows + I and open the Settings.
- In settings, select the System option.
- In System, select Battery option,
- Scroll down to the Battery saver settings.
- Click check on Turn battery saver on automatically if my battery falls below option.
- Now with the slider, choose what percentage you want to adjust the battery level to enable it.
- Last, click check on Lower screen brightness while in battery saver.
Here you have adjusted the Brightness automatically.
3. Change brightness for Power Plan
The Brightness changes automatically when the computer gets on charge or running out of the battery. To protect the battery, it will automatically adjust dimmer the Brightness of your screen. To change the Brightness automatically for Power Plan, follow the instructions below.
- Press Windows + R, and the Run will be open.
- Type control panel. Press OK.
- Select Hardware and Sound.
- Now, click on Power options.
- Select the Change Plan Settings.
- To set your On battery and Plugins level, use the Adjust the brightness slider.
- Now click on Save Changes.
The Brightness will change according to the power plan you have now.
4. Use Adaptive Brightness
You can adjust the Brightness according to how it changes the way automatically based on your ambient light. It can only be done if your device has a brightness sensor. To use Adaptive rightness, follow the instruction step-by-step.

- Press Windows + I and open the Settings.
- In settings, click on System.
- Now, select the Display option.
- Suppose you can find the Change brightness automatically when the light changes option and enable it. If you are unable to locate it, then you have no brightness sensor.
Now, the Brightness will change according to the ambient lights you have around you.
5. Adjust Brightness with the Keyboard
In some Keyboards, the brightness button exists. If you are using a laptop, then you have the control of Brightness on your Keyboard. It is the easiest way to adjust the Brightness.
You need to check all your Fn buttons because the brightness button will be there. See all the list of Fn buttons on the top of the keyboard, and you will see the brightness settings where you will find one button to reduce the light and one button to increase the light.
6. Change Brightness With Adjustments Shortcuts
Without going to nay settings option or in any control panel, you can easily adjust the Brightness with the short cuts.
- Press Windows + A to adjust the Brightness quickly. You will see the slider of the brightness level. To increase the light, slide right.
Driver Pack For Brightness Adjustment
- If you are unable to see the icon, go to the Settings.
- Click on System.
- Select the Notifications & Actins.
- Go to Edit your Quick actions.
- Click on Add.
- Now click on Brightness and select Done.
Also, Read
Select action center on the right side of the taskbar, and then move the Brightness slider to adjust the brightness. (If the slider isn't there, see the Notes section below.)
Some PCs can let Windows automatically adjust screen brightness based on the current lighting conditions. To find out if your PC supports this, go to Settings > System > Display. Under Brightness and color, look for the Change brightness automatically when lighting changes check box, and then select it to use this feature. This automatic setting helps make sure your screen is readable wherever you go. Even if you use it, you can still move the Change brightness for the built-in display slider to fine-tune the brightness level.
Notes:
Driver For Brightness Windows 10 Dell
You might not see the Change brightness for the built-in display slider on desktop PCs that have an external monitor. To change the brightness on an external monitor, use the buttons on it.
The Brightness slider appears in action center in Windows 10, version 1903. To find the brightness slider in earlier versions of Windows 10, select Settings > System > Display, and then move the Change brightness slider to adjust the brightness.
If you don't have a desktop PC and the slider doesn't appear or work, try updating the display driver. In the search box on the taskbar, type Device Manager, and then select Device Manager from the list of results. In Device Manager, select Display adapters, then select the display adapter. Press and hold (or right-click) the display adapter name, then select Update driver and follow the instructions.