The Impact LX FL Studio Integration is compatible with Fl Studio 11.1.1 RC3 or later.
These instructions assumes you have FL Studio installed running on Windows or OS X. There are no files you need to download, only follow the instructions below.
- The’re all working together in FL Studio Performance Mode demos below. Since we released FL Studio 10.5 (beta), Performance Mode has been in your hands, and we’ve been excited to see what you’re doing with it. Here’s just a few of the many videos submitted to our Performance Mode (Looptalk) thread.
- MODE (InControl): Switch between clip launching and controller layouts or drum pad triggering mode. ZONE: Knobs navigate the playlist zone by 1 clip/track increments. OVERVIEW: toggles a an overview display of 9 vertical zones on the top row of pads, performance settings page plus 8 controller layouts on the bottom row of pads, press a button to jump to the corresponding zone or layout.
- Plug-in your Impact and make sure to switch it on (if you didn’t do so already)
- Launch FL Studio and go to Options/MIDI Settings (image 1 for Windows, image 2 for OS X)
- The Impact ports should now appear in the FL Studio window as per Image 1 and 2. If you don’t see them, click ‘Rescan devices’ at the bottom of the window.
- The Output port Impact LX** should be set to port ‘155’
- Enable input port ‘Impact LX**’ (in Windows) or ‘Impact LX** MIDI1’ (in OS X) and set Controller Type to ‘(generic controller)’
- Enable input port ‘MIDIIN2 (Impact LX**)’ (in Windows) or ‘Impact LX** MIDI2’ (in OS X) and set Controller Type to ‘Nektar Impact series’
- Set ‘MIDIIN2 (Impact LX**)’ (in Windows) or ‘Impact LX** MIDI2’ (in OS X) to port ‘155’
- Exit MIDI settings
That’s it, setup is now complete and you can move on to the fun part, learning how it all works.
Image 1) Windows

FL Studio does not allow for native use of VST instruments however, FL Studio has a built-in VST wrapper which does allow for the inclusion of third-party VST instruments. Because of the use of this wrapper, Hybrid 3 can open and be used in FL Studio, however the MPK mini MKII series controller will not automatically map to the various.
Image 1) Impacts MIDI ports should be configured as per the above in Windows
Image 2) OS X
Image 2) Impacts MIDI ports should be configured as per the above in OS X
Patch Changes
If you find that the [< Patch] and [Patch >] buttons don’t work when controlling a third-party plug-in, it’s likely because the plug-in uses it’s own patch browser. The Patch buttons on the Impact series control the patch navigation functions of the DAW, so you may need to save the plug-ins presets in your DAWs patch format, before you can use the Patch buttons on the Impact controller for patch navigation. You can find more information about saving patches in your DAW, in the documentation for that program.

Perform, perform, and play live with FL Studio? – If you decide, the performance mode will help you to do this. And indeed a much better! Because in the style of Ableton’s DAW “Live”, the cult sequencer FL Studio will become the clip machine in no time. How it works? Watch out!
1. Setup
You need to create a set for jamming or for live performances. So, best to load an already existing song or create the desired patterns as usual in the step sequencer. Once all the data is ready, click the TOOLS menu and select Prepare for performance mode for Macros. This means that 16 bars are reserved for triggering in Playlist mode.
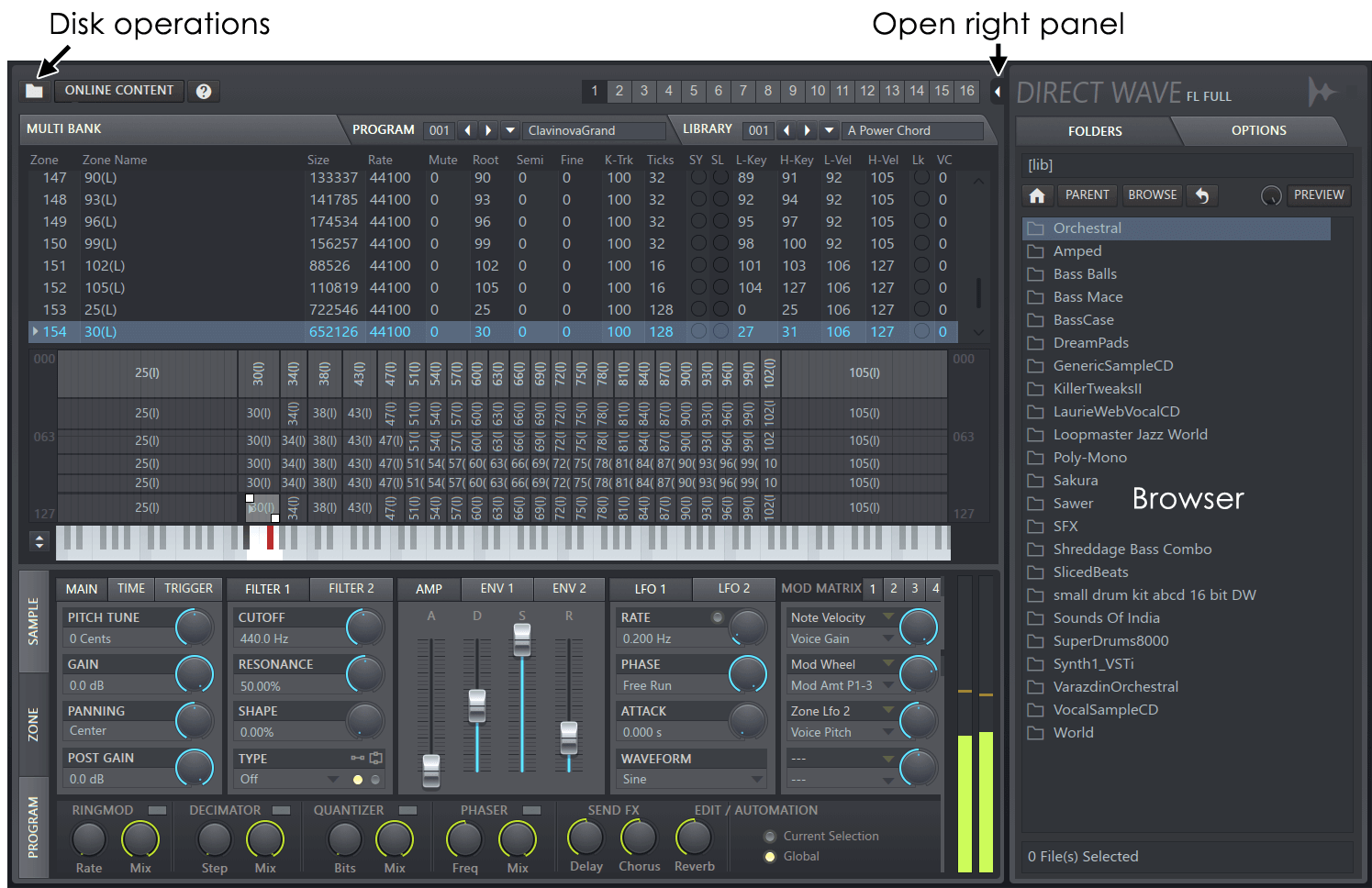
2. Matrix
You can run only one pattern per row at a time, so sort the clips appropriately. For example, beats, basses, and melodies should be distributed among different tracks and the patterns with their variations to the right. There are several possibilities for firing the tracks. Use the F10 (or the OPTIONS menu) to access the MIDI settings.
3. Controller
If you have a controller, such as an APC, Push or Launchpad, select the device for input and output and activate ENABLED. Make sure the ports are the same. In the Playlist, you can start the patterns immediately. Alternatively, keyboards or the computer keyboard can be used. In either case, set the Performance mode MIDI channel to 1.
4. Play & Record
To use the buttons on the right, click the keyboard icon in the upper transport area and select the Performance mode option. Use the 1-0, Q-P, A-Ö, etc. buttons to fire the clips as soon as playback is started. By clicking on the track name individual tracks are stopped. So far so good. This allows you to create interesting sets.
5. Mode
Fl Studio 20 Performance Mode
It is even more exciting if you right-click on a track name and call up the performance settings. Here you can specify when a clip starts and how it behaves after its playback. To endlessly loop the patterns by motion “Stay”. With March & wrap, playback pops to the adjacent pattern after the end of a clip. Randomized playback is also possible.
Fl Studio Performance Mode Projects
6. Final Tips

To make the best use of the screen, press [SHIFT + 6]. This will zoom the 16 patterns into the available area. And
yet another tip for low-brow computers: Just click on the small triangle in the upper left corner of the Playlist menu and there the View options. The lower three options for Time affect or adjust the performance mode animations.

…all you need is to record your performance.